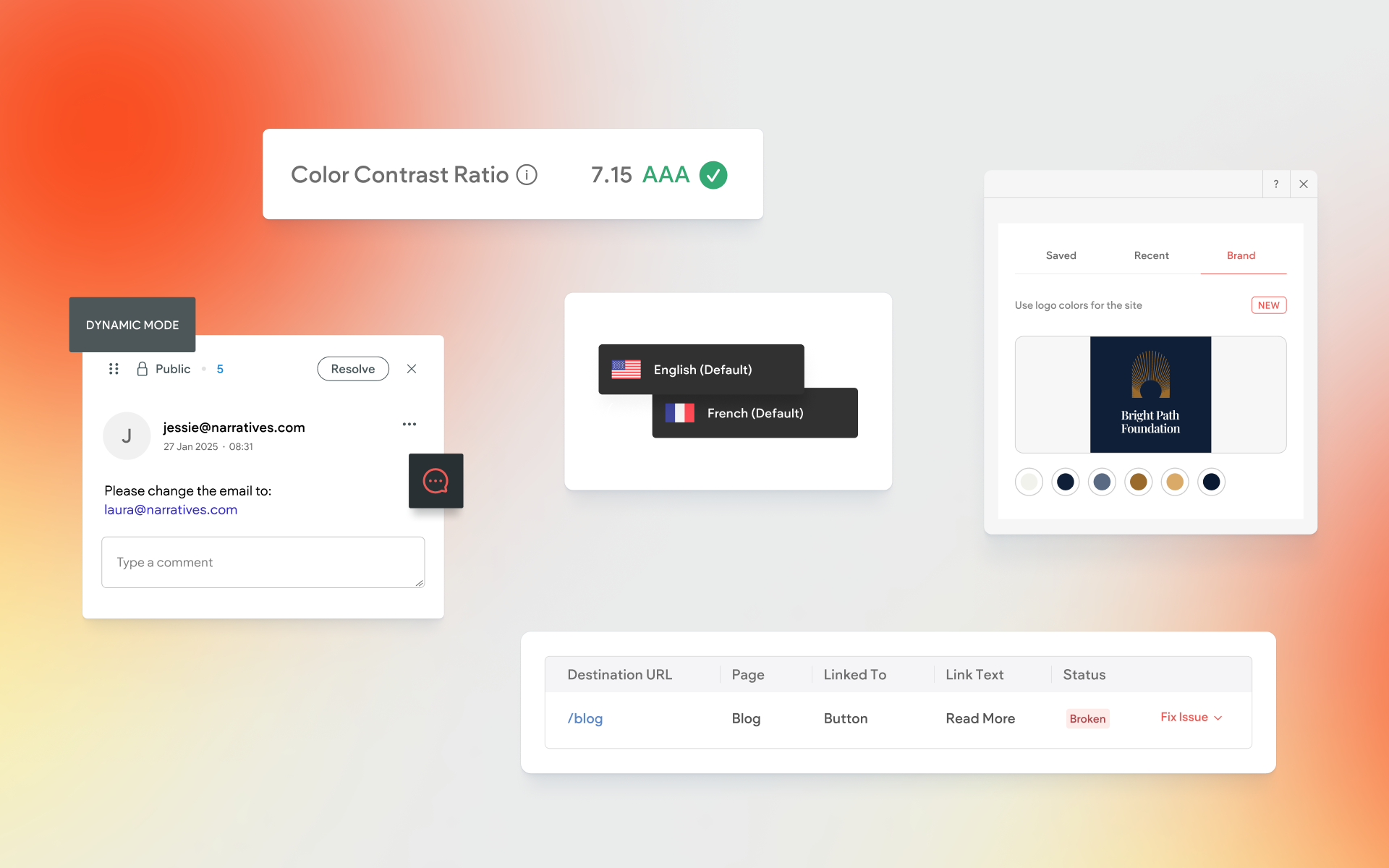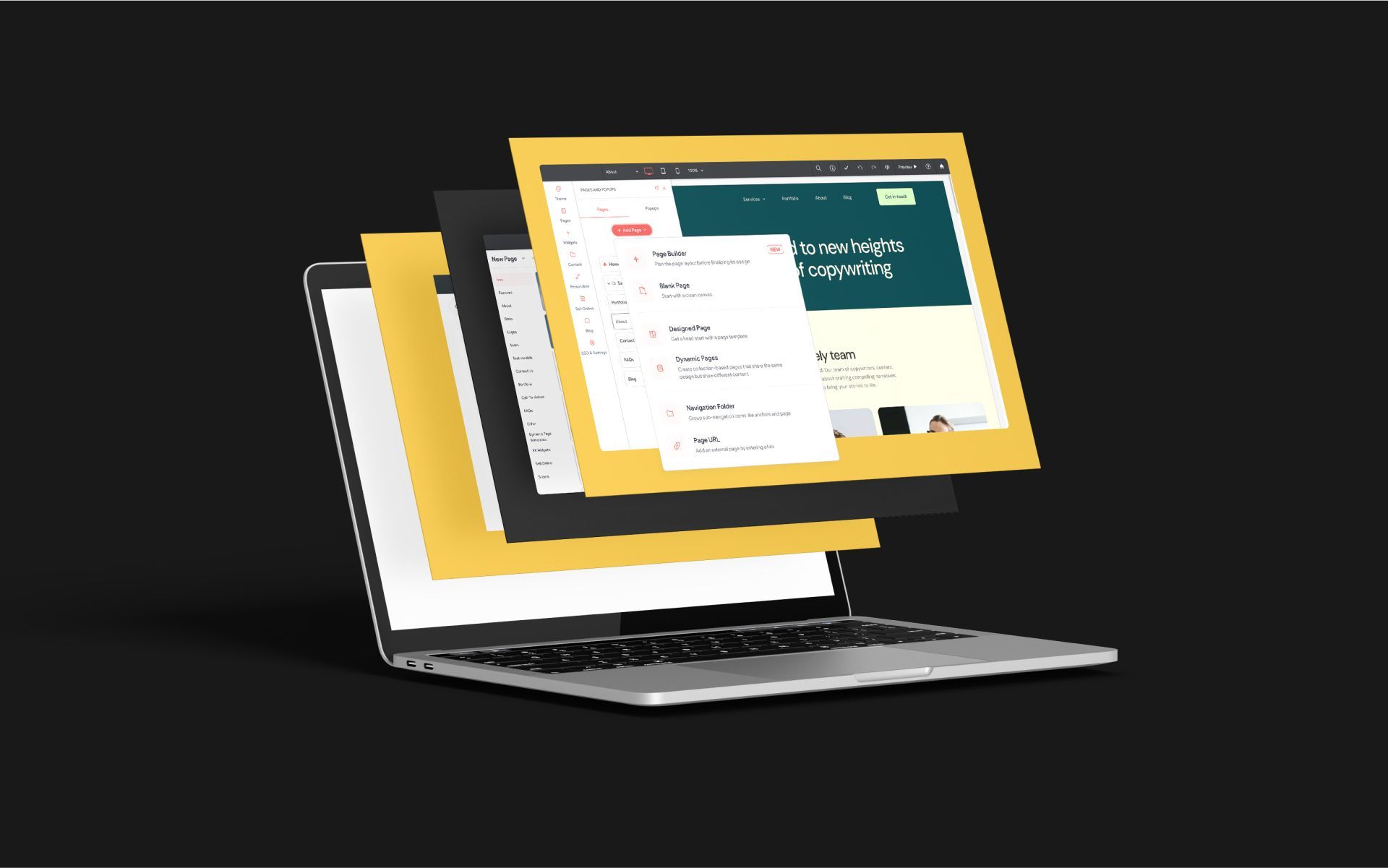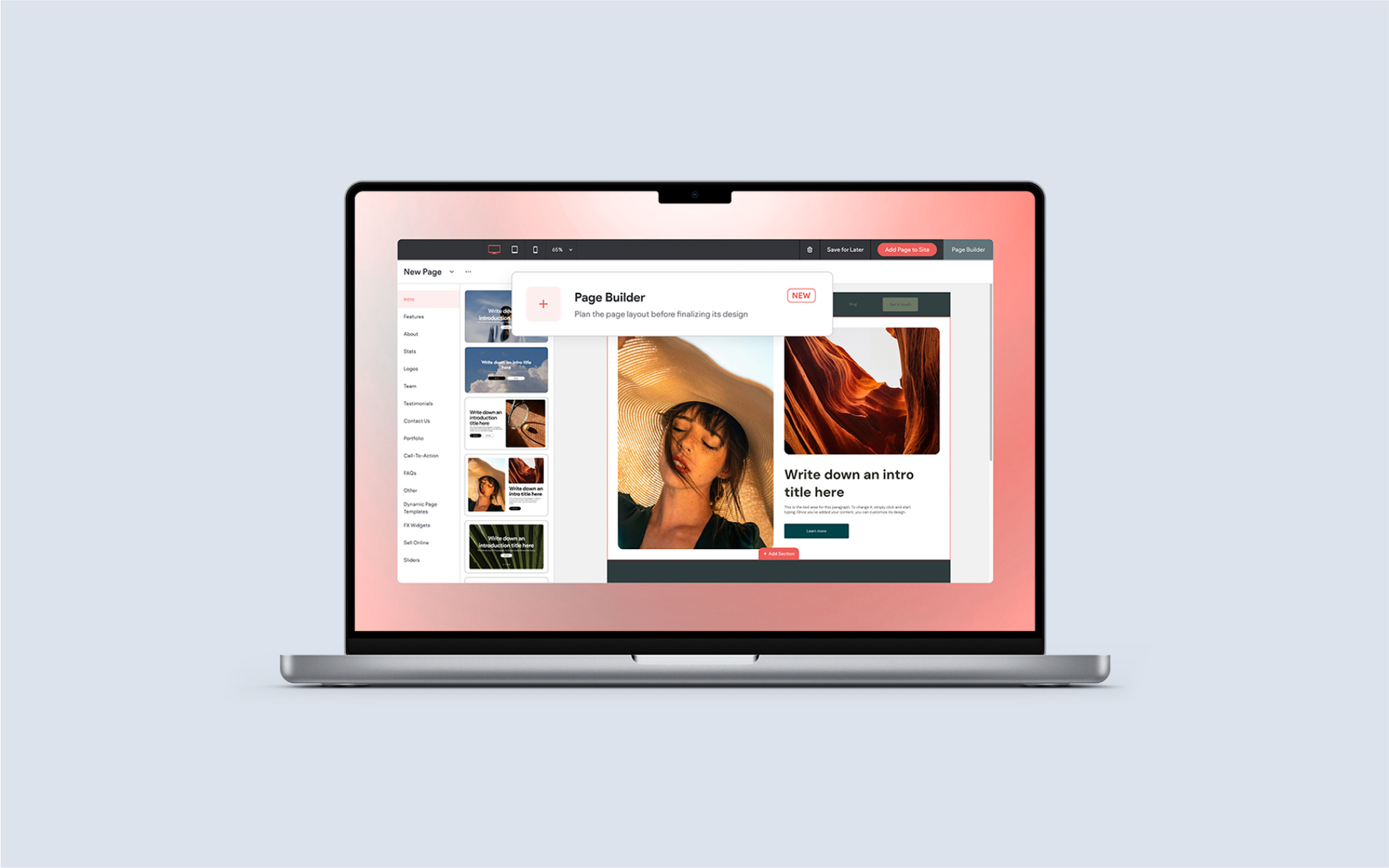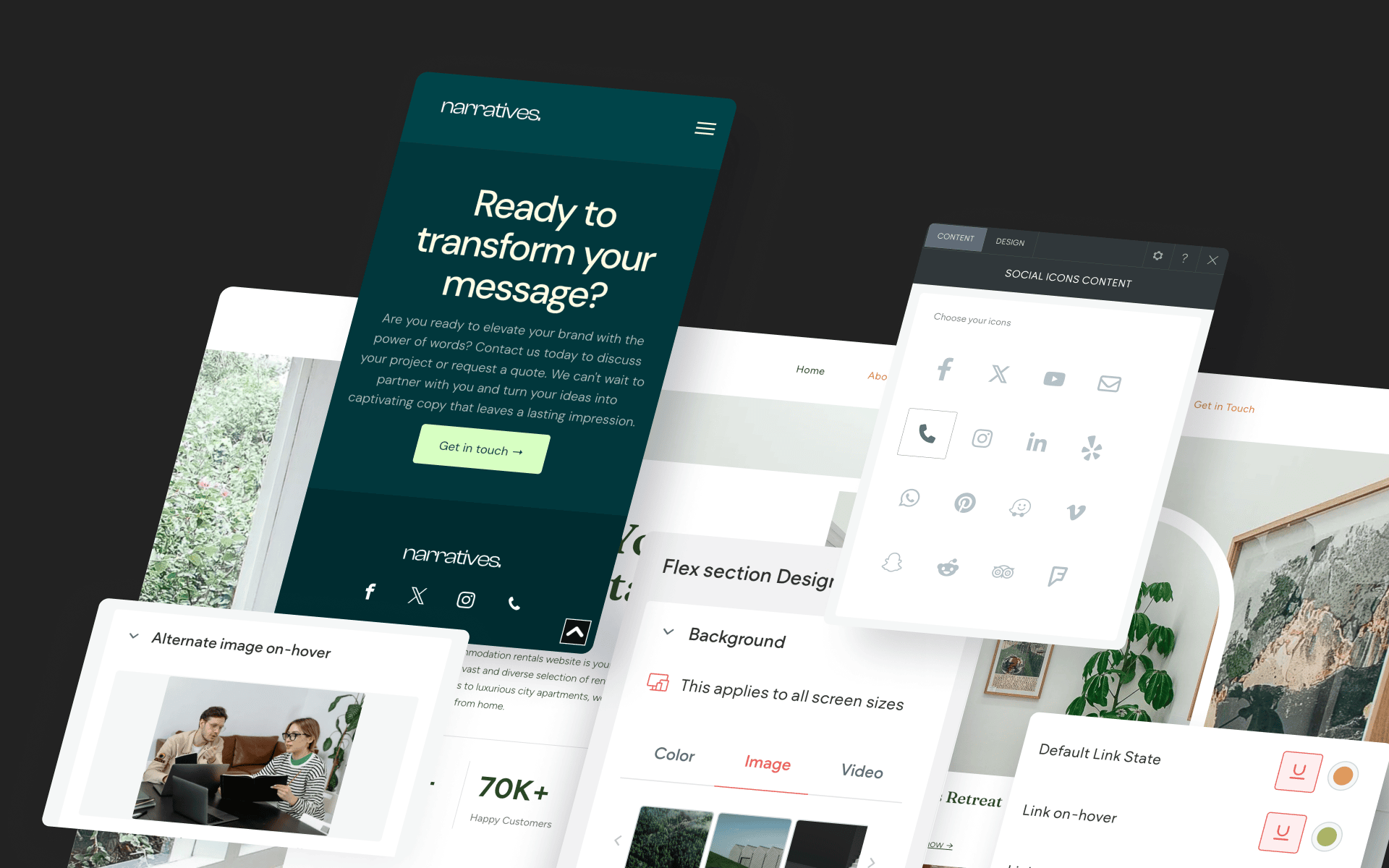AI Generated Sections: A Bold Move Into AI-Assisted Design
AI tools are becoming more and more powerful, and the latest addition to the Without Code site builder brings us into an all new territory of AI-assisted design. AI Generated Sections take a few simple text prompts and turn them into fully-designed sections, complete with images, headlines and paragraph text.
Earlier AI implementations in the WOCode builder focused on generating text for meta tags, image alt text and general text through AI integration into the Text widget. AI Generated Sections now allow you to combine several functions to create beautiful, fully-completed sections for your site.
When you can generate high quality sections in just a few seconds, it’s easy to imagine how powerful this can be while building sites. Consider using AI generated sections to speed up your build times, create gorgeous wireframes, or add design versatility to your site using a beautiful layout option from the section results.
For a visual walkthrough of AI Generated Sections, view our
video overview.
AI generated sections are one of many AI features available in the WOCode builder. Be sure to read
“Introducing AI Assistant: Leveraging the Power of AI in the Wocode Builder” to learn about other AI Assistant integrations throughout the builder.
Getting Started with AI Generated Sections
To get started with AI generated sections, begin by adding a section as normal (see our
Sections doc if you’re new to sections). Hover on the dividing line between two rows in the center of the screen and click the “Add Section” button.
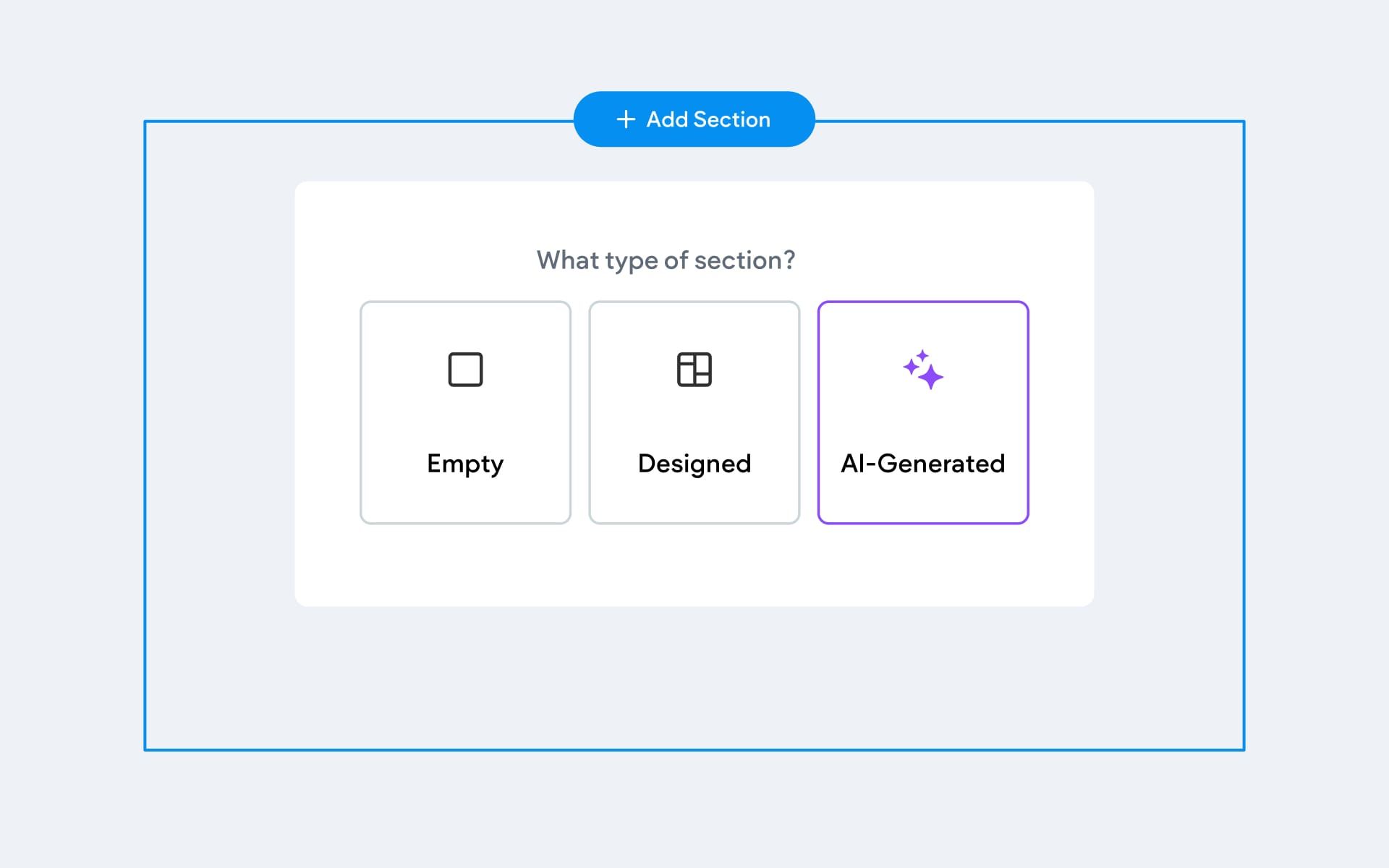
Choose the
“AI-Generated” option.
AI Section Assistant
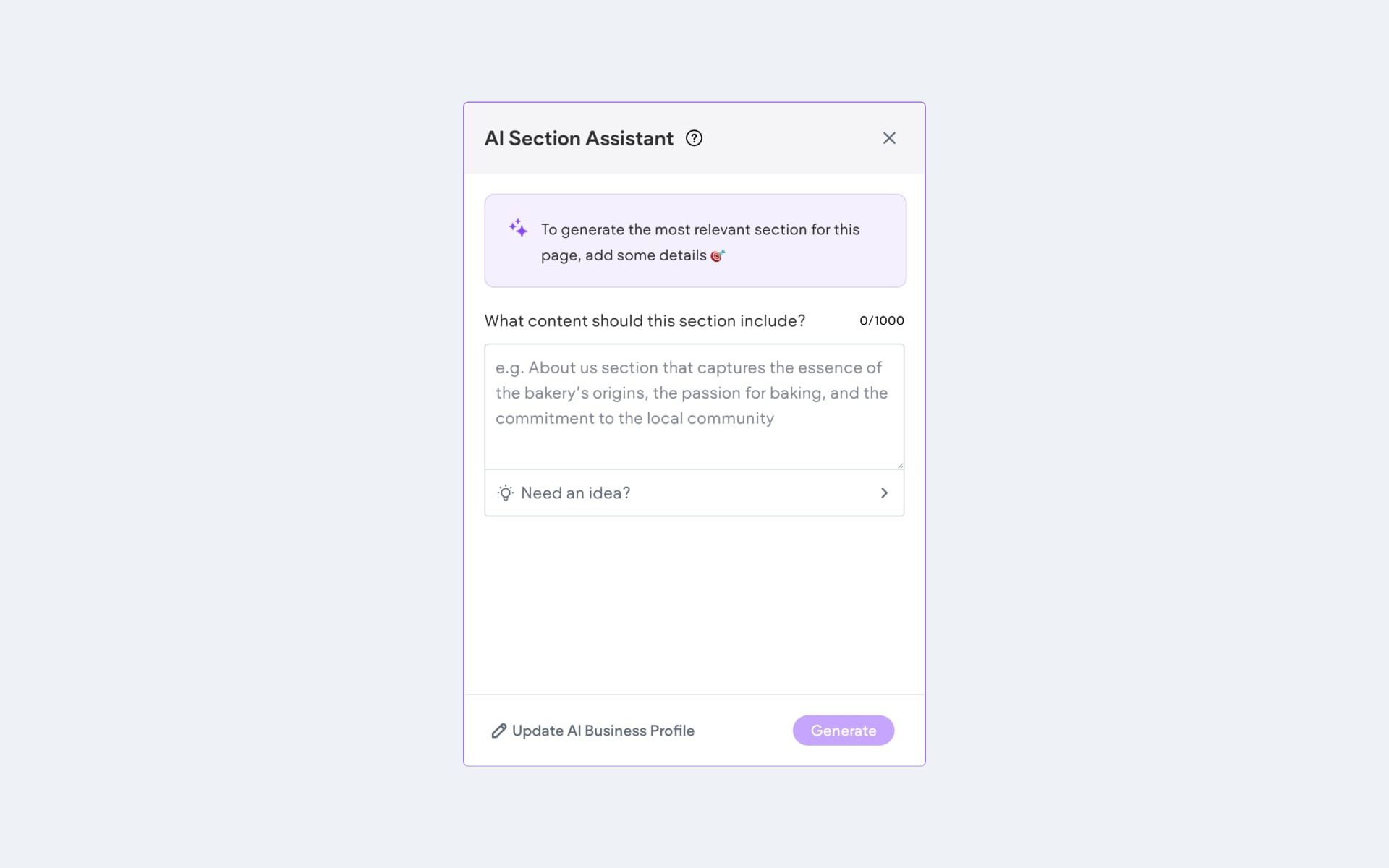
The AI Section Assistant provides the input fields that the AI will use to generate section features. And as always with any AI tool, the better the prompts, the better the results.
Enter a description of the content that you would like the section to include. And be sure to include any important details within the description. For an example, see the placeholder copy in the text field:
e.g. About us section that captures the essence of the bakery's origins, the passion for baking, and the commitment to the local community
AI Business Profile
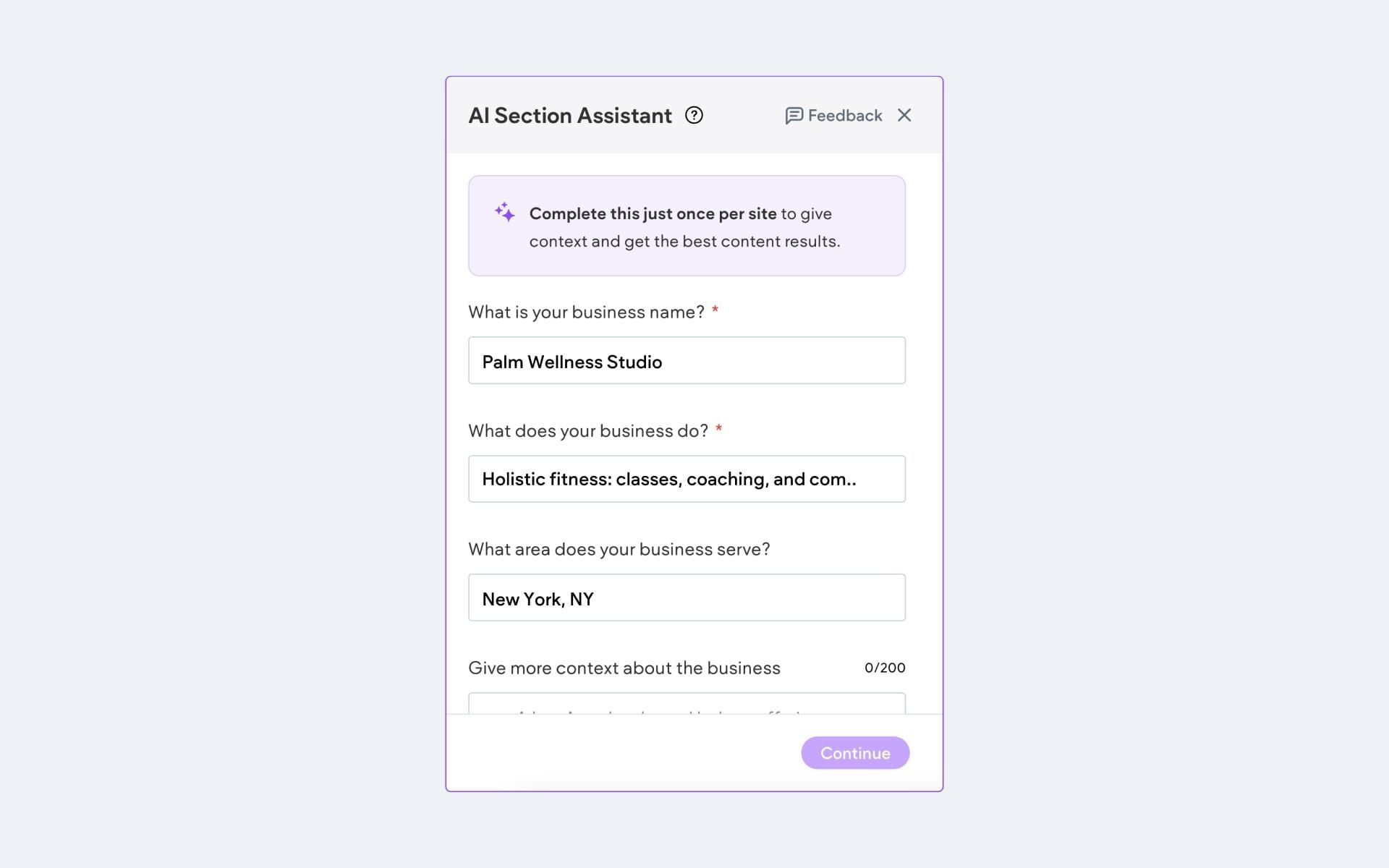
Before we move on to the AI generated section results, let’s briefly discuss your AI Business Profile. AI Assistant uses your AI Business Profile as a basis for much of the content it generates. If you’ve used AI Assistant elsewhere in the site editor, you’ve likely been prompted to set up your AI Business Profile. This is the case for page SEO, site SEO, and business text.
If you have not yet set up an AI Business Profile for your site, you will be prompted to set this up when using AI generated sections for the first time. Enter all of the required details about your business and click Save. You can update this information anytime using the links in various AI Assistant tools.
AI Generated Section Results
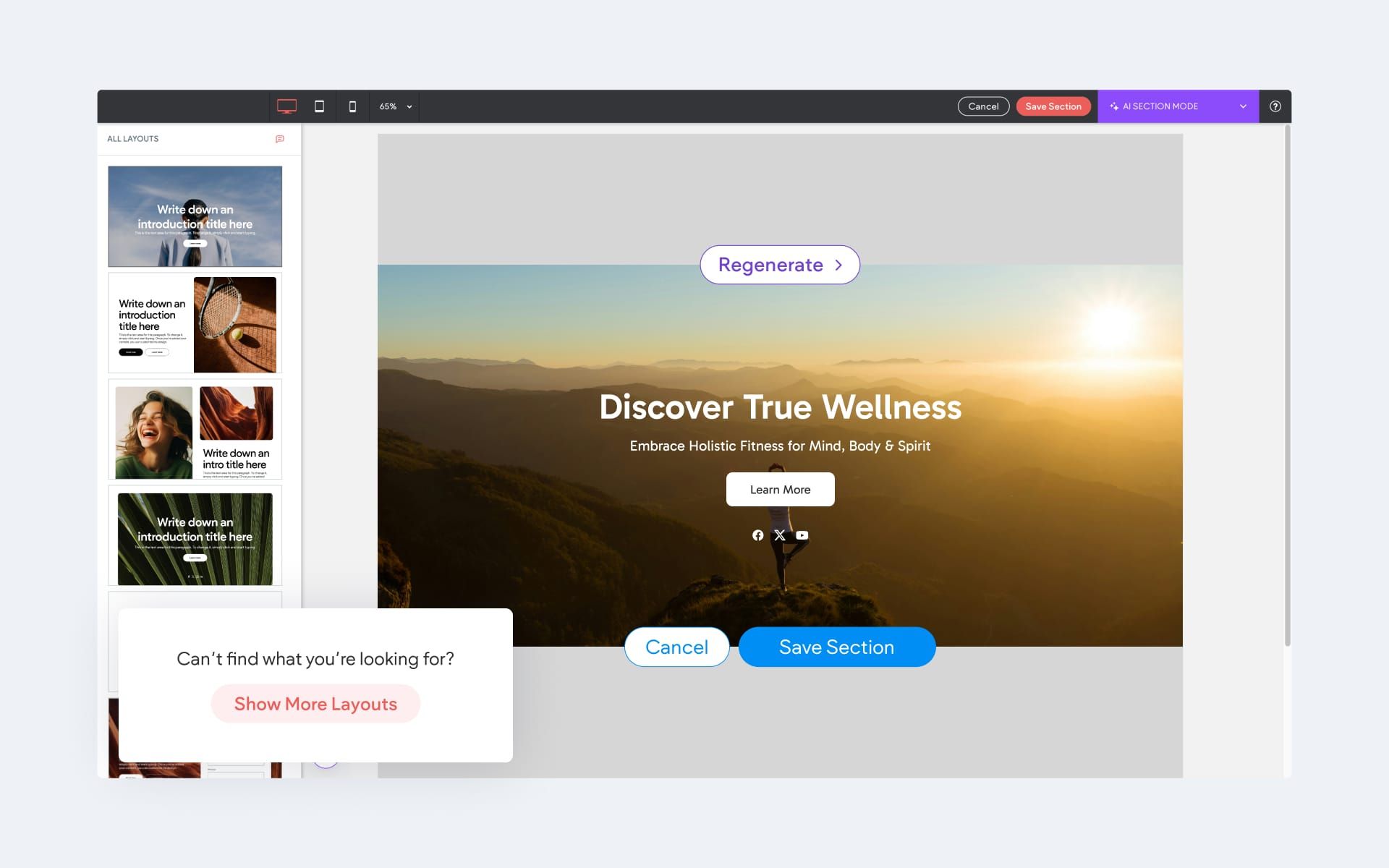
After submitting your prompts for the AI Section Assistant, you will see you results. In the center of the screen, in the large preview, you will see your first AI generated section. This section will use the prompt details to write a compelling headline, descriptive paragraph text, and images suited to your content.
In the side menu on the left, you will see a variety of layout options. Use these to choose a design style that fits your site. Each layout can be previewed with a click. As you preview various layouts, you will see that the AI generated text is customized in length to fit the design elements of each.
If you see a layout you like, but the text or images need refinement, you can use the “Regenerate” button above the preview. When you click Regenerate, you have the option to regenerate images only, or
text and images.
If you don’t see a layout you like initially, click the “Show More Layouts” link in the side menu to see dozens more options.
Refining the Results
As you review the AI Generated Sections, view as many layouts as you like, and regenerate as needed in order to achieve the perfect results. If you’re still not seeing something you like, you can always go back to the AI Section Assistant and provide more or different details.
Once you’ve found a great option, click the Save Section button to add the section to your page. Once you’ve left AI Section Mode, you can edit all elements of the section, just as you would with any text or image throughout the site.
Other AI Assistant Options in the Builder
We hope you enjoy AI generated sections, and are able to take advantage of this exciting tool in order to reach the finish line quicker on your next project. And just a reminder… If you haven’t yet discovered our other AI tools, visit this
companion article to learn more about the other AI Assistant implementations in the builder:
- Text Editor
- Page SEO
- SEO Meta tags for all pages
- Business Text (within the Content Library)
- Multi-language site SEO
- Image Alt Text